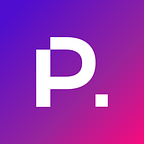15 Web Form Design Best Practices to Boost Conversion Rates
Filling out forms can often feel tedious. If your online form design is not done right, it can mean the difference between your visitors converting into leads or abandoning your website entirely.
Whether your users want to sign up for a newsletter or create an account, you’re asking them to give you their time and private information.
To encourage them, you must ensure that your form is up to speed with a great user experience (UX).
Below, we explain the importance of online form design and outline 15 web form best practices to make your forms as seamless as possible. These tips will help you increase your conversion rates with the least amount of friction for your users.
What Is Web Form Design?
A web form, also known as an HTML form, is an online page or element that allows users to input information directly.
It’s an interactive, digital form that mimics a traditional paper document.
Web form design is the practice of designing your form so that it is:
- Easy to understand
- Simple to navigate
- Quick to fill out and complete.
An internet browser creates the webform using HTML and other related web languages.
Why Does Following Best Practices Matter?
Online forms are an integral part of doing business on the web.
Clever designers use online forms to gather valuable user data. This data keeps is necessary to keep businesses alive and running. For example, these forms allow users to sign up for newsletters or log in to buy products.
However, you must do more than drop in any old web form and expect users to sign up.
A poorly-designed form can have the same effects as not having one in the first place. Unfortunately, this means low conversion rates, which can negatively affect your business.
In contrast, a well-designed web form can quickly improve conversions, reduce user errors, and simplify transactions.
When users find it easy to provide you with crucial information, they have a better experience and will be more likely to complete the form.
Providing a good user experience is also essential for the following reasons:
- A higher SEO ranking: Google considers the user experience a ranking factor.
- More conversions: If a web form is easier to complete, it’s easier for the user to buy your products. More sales mean more revenue for your company.
- Reduce customer care loads: Complicated web forms will bog down your customer care lines with questions and issues.
Whether you’re crafting a registration form or a simple newsletter sign-up form, following our guide to web form design best practices will quickly and effortlessly help you create responsive, optimized web forms that boost your conversion rates.
15 Best Practices For Web Form Design
There’s a lot you can do to start optimizing your forms for a better user experience. It doesn’t need to take a lot of effort, but it’ll be worth it.
Ultimately, it all comes down to a user-centered design for your form.
Below, we go through the web form design best practices that focus on primary and secondary actions, optional fields and general form structure. Using the most popular and proven form design fundamentals, you will be able to design your own forms quickly and increase form completion on your website.
1. Keep Your Web Forms Simple
If you have too much going on in your forms, you risk losing potential clients and conversions. Whether it’s a registration or booking form, simplicity is vital.
Only include the necessary form and fields to gather information and ditch the rest. Try to refrain from adding fields that will create a red flag in the minds of your users.
Form fields that could trigger potential red flags are any field that requires information that isn’t immediately necessary, such as phone numbers. For example, asking for a physical address or phone number when the user signs up for your newsletter.
A simple form design that only asks for the bare minimum will make completing the process more effortless.
Nowadays, filling out online forms is a regular activity for many people. And if forms aren’t designed well, it can be time-consuming and frustrating — especially on mobile devices.
Every field you add to the form increases the amount of friction and frustration your user experiences, so it’s important to avoid a long-form design.
The longer a user needs to fill out a form, the less likely they’ll complete it. In the end, it’ll hurt your conversion rates and, ultimately, your business.
When forms are too long, it’s a red flag that the company only cares about marketing to users. It shows that they are more interested in collecting as much data on customers as possible rather than providing a great user experience and collecting only feedback that is necessary to make an introduction.
So field reduction in your forms is crucial for conversion optimization.
We recommend reducing your forms to use the minimum amount of fields required for you to follow up with the contact after they’ve converted. In some cases, such as account registration, the initial process can be limited to a single input field for an email address, and the visitor can complete the rest of the profile later once they’ve already been converted into a user.
It will be less overwhelming for your users, and you can still gather the required information while keeping to the bare minimum. More users will then follow through with your form, resulting in higher conversions.
2. Give Your Form A Clear Title And Labels
Giving your form a clear title will help users understand what the form is for, why they’re filling it out, and what they should be getting from it.
For example, a form with the heading ‘Newsletter Sign Up’ should sign the user up for your newsletter and clarify it to your visitor.
Not only should your form have a clear title to confirm what action users are taking, but all input fields must also have clear logical labels.
Incorrectly placing your labels can have disastrous effects on the user experience, as people won’t know where to type in their information.
Here are some tips for labelling your form fields:
Position
Top-aligned labels are the best choice for labelling your form fields. This placement will help users complete the form quicker because it decreases the number of eye fixations. It makes it crystal clear what each field is asking for.
If you place your labels to the left, ensure they’re right-aligned to the input fields so users can easily spot them and scan what each field is for.
Don’t leave space between the label and the field, as the increased distance means users take longer to scan and check that they’ve filled in the right information in the corresponding input fields.
Spacing
You should always place your labels close to the input field.
There should be enough spacing between the fields so users can distinguish what information they need to input into each field.
Placeholder text
You can find these inline labels located inside the field. Even though this helps to save space, we don’t recommend these labels for long forms.
When the user interacts with the area, the title disappears. The only way to see it again is to delete the input.
Inline labels work best for a search bar or a form that requires a username and password.
Having a clear form title and logical labels will dramatically improve your conversion rates. It’ll also reduce the number of user errors.
3. Use A Single Column Form Design
Use a single-column layout when creating a form, even multi-step forms.
A single-column form is easier to follow and understand for users than multiple-column forms. If your form feels too long or complex for your users, you could potentially lose their business.
It’ll also make your form’s appearance look better, as multiple columns can look cluttered.
A study that focused on eye-tracking found that users complete a one-column form faster than a multi-column form. This is because multi-column form designs interrupt the natural flow of vertical eye movements.
The findings concluded that users completed single-column forms at an average of 15.4 seconds faster than multi-column forms.
This doesn’t mean there aren’t exceptions to this rule, though.
Smaller input fields, such as city and zip codes, can be in the same row. However, we recommend separate rows to optimize for mobile screens.
In the end, keeping your user on the flow of the form is essential. Creating eye-tracking conflict with multiple columns will prevent a smooth flow, increase the effort to complete the form, and may hamper your conversion rates.
To avoid this, stick to single-column form designs where possible.
4. Pay Attention To Alignment
Alignment is one of the basic principles of design for a reason. Having a nicely-aligned interface looks not only great but also has many practical uses.
A few benefits of making sure your form design is well-aligned include the following:
- Alignment makes the interface look more orderly.
- It makes content easier to read.
- Correct alignment prevents errors.
- Alignment can guide the user through the form’s interface.
- It makes it easy for a user to perceive the form.
Alignment takes less of a mental toll on your users and provides a better overall experience. It’s a subtle way to lead your users through your web form.
To provide a more natural feel to your form, try left-aligning the text and labels in your forms. This left alignment helps the users to read and complete your form more naturally.
Remember, when a form is complex and isn’t laid out well, the user has to go through it more carefully and try to understand each field and label. It increases the time it takes for them to complete the form and requires more effort from them. And this is exactly what you want to avoid.
A well-aligned form is more readable and helps decrease the time a user spends filling out your form.
To make your form look its best on desktop and mobile, we suggest left-aligning your labels on top of the field. This alignment will keep your form’s design consistent and improve user experience.
5. Group Form Fields Logically
When adding fields and labels, it’s best to group your fields in logical sections and use top-aligned labels. For example, the name and contact detail fields should be placed together.
Creating logical groups will help the user to interpret what you’re asking and reduce cognitive load. This is especially important if you’re creating a long form with lots of input fields.
When logically grouping your fields, you’re creating a form that is easy to read and understand. It’s also important to make the active input field prominent, so the user is encouraged to focus on one step at a time.
Here are some tips for grouping your form fields logically:
- Group related fields on the same topic. For example, location fields such as physical address, city, and zip code all fall under the same theme.
- Stick to the standard layout. For instance, the credit card number is followed by the expiration date and the security code when asking for credit card information.
- Avoid ambiguous spacing between your labels and fields.
- If your form has two different topics, consider splitting them into two sections.
Using these tips, you can improve the user experience of your forms.
You’ll create a flow from one set of questions into another, which improves more complex, multi-step forms and makes them less daunting to fill out.
6. Go From Easiest Fields To The Hardest
It’s best to start your form with the most straightforward questions first. If you must ask complicated or time-consuming questions, leave them for last.
If you follow this rule, you demand less commitment from the user. When someone takes small steps, they often feel compelled to finish what they’ve started.
If the form starts with complex information, such as credit card details, the user may abandon it due to needing their card. However, if they’ve already filled out all their other information, they’ve already committed some time to the form and will be more likely to go fetch their card and complete it.
So, make sure you place accessible information fields first to avoid users abandoning your form.
7. Mobile-Friendly Forms
In 2022, the number of mobile device users stood at a staggering 15 billion. This number will grow to a mammoth 18 billion in 2025.
This fact means that many of your users are browsing your site and making purchases from their mobile devices.
For this reason, it’s crucial to ensure your website form is mobile-friendly. Mobile users who can adequately view your form on any mobile device are more likely to complete it.
There’s quite a big difference in mobile form design versus desktop.
Everything works differently. Think about the difference in screen and resolution sizes. A form designed for a desktop won’t fit on a mobile screen.
With the limited space and smaller keyboard on mobile devices, filling out a long mobile form can also get incredibly frustrating. So, you need to make sure your form design is mobile-friendly.
As mentioned, a single-column design is the best choice. It’s easy to read, less daunting, quicker to complete, and looks fantastic!
Keeping your form simple will also result in better conversions on mobile. Use clear and concise labels and keep the input fields prominent.
Another good idea for mobile form design is to ensure that the appropriate keyboard pops up when a user clicks on a field, which is part of the mobile device’s native features. For example, when mobile users click on a credit card field, it’s best to display a numeric keyboard.
8. Leverage Autofill
Completing forms has always been faster with browsers such as Google Chrome and Firefox.
These browsers have an autofill feature that enables you to save information that you type in once. You can then use these saved responses in other forms asking for the same data. Such data can include the user name, surname, location, zip code, credit card details, and more.
To ensure users can use autofill, give your form fields a term or a common HTML attribute that the browser will recognize. When the browser recognizes these terms, it’ll automatically submit the required information.
The user won’t have to lift a single finger. The autofill feature will enable users to speed up the form-filling process by limiting the type of typing they need.
Users will speed through the form with minimal effort when your intelligent form auto-completes the required fields.
9. Use Inline Form Field Validation
Inline form field validation takes place in real time. It tells users how they’re doing as they’re completing the form instead of afterward.
Inline form field validation checks the information the user has typed into the input field and alerts the user if they made any mistakes.
For example, say the user has filled out the incorrect information or format, such as an invalid email address. In that case, an error message will appear below the field. This message notifies users of their error and allows them to correct it so they can move on.
Displaying validation errors helps with the following:
- Increases completion rates
- Reduces the time to complete the form
- Reduces errors
- Increases user satisfaction
Inline validation messages will ensure that users don’t spend time filling everything out only to get an error message after they complete it. It also helps to show placeholder text in more complex fields like a date or phone number.
When they get an error message and have to retype all requested fields, you’re asking users to complete the same form multiple times.
This task is time-consuming and will frustrate users. They may simply give up — especially if they feel the action of filling out the form again isn’t worth what they’re getting from it. As a result, you lose a lead or potential customer.
So, be sure to use inline validation to inform users of an error as soon as they’ve filled in a field.
However, correcting the user before they’ve finished typing the required information into the active input field can be off-putting. Inline validation should occur only after the user has left the field.
Inline form field validation will ease the process of completing web forms and encourage users to provide their data quickly.
10. Display Error Messages Properly
Following on from the previous best practice, ensure your error messages are clear and helpful to users across the entire form.
Humans are prone to making mistakes, so errors will inevitably occur.
So, you must design your website with user-friendly error messages that are easy to understand.
When a user provides invalid data in a specific form field, politely give them an example of what data they should provide and how it should look. You may also show placeholder text or smart defaults in the fields for a phone number or date to indicate the format in which you wish to collect data.
A well-crafted error message helps to limit frustrations and increase form completion. Here are a few tips that we recommend:
- Use human, clear, and concise language to explain the error.
- Be polite, positive, and patient in your message.
- Tell the user where the error occurred.
- Tell them what went wrong and how to correct it.
- Don’t use language that puts blame on the user.
- Display the error close to the field.
- Use inline validation to alert users to errors in real time (not after they submit).
If an error lies within a field, inline validation will highlight the field to indicate where the error occurred. A simple message below the field will help the user correct their mistake.
Avoid using vague feedback such as “Something went wrong.” This message needs to be clarified and provide more value in helping the user fix the error.
You’ll also want to make sure users see the error easily. Use universal cues to indicate an error — such as the colour red.
Red is eye-catching and will bring attention to the error immediately. It also has a universal meaning for mistakes, so users will immediately know there’s something they need to correct.
Adding a heavier font can also help to bring attention to the error.
11. Avoid Asking For Sensitive Information
With online security being a primary concern, it’s understandable that users don’t want to give out any information. Fraud and scams are at an all-time high, and users are increasingly concerned about the safety of their information.
Asking for too much sensitive information can raise red flags for users.
Try to avoid asking for sensitive information unless it’s essential. It can feel sketchy unless there is a valid reason why it’s needed.
Take phone numbers as an example. Users are less likely to complete a form if providing a phone number is compulsory. We get unwanted calls daily and don’t want to add more to the list.
If you want to add fields for more sensitive information, but they aren’t necessary, don’t make them compulsory to fill out. Users can then decide whether they want to provide this information or not. Once you’ve established a trusted relationship, asking for the user’s exact location or phone number is more appropriate.
If sensitive information is essential to completing your forms, our next tip will help you to put your user’s concerns at ease.
12. Use Summary Boxes To Address Questions Users May Have
Summary boxes help address the concerns of users.
Depending on the website, asking for specific information can be a red flag for users. Adding a summary explaining why the information is needed can help ease your user’s mind.
When you’re transparent about why you’re collecting sensitive information, users are more likely to trust your company. If you want a user to give you valuable data, you must prove that you won’t abuse that data in the user’s perspective.
Summary boxes are an excellent way to build trust as well as answer frequently asked questions about certain fields.
These can appear as icons or questions next to the relevant form field. If the user wants to know why they need to provide certain information, they can click on this question or icon, and a summary box will appear, giving the explanation. This can help ease their mind about why they need to provide certain information and what you will use it for. It’s important to avoid making these mandatory fields if possible.
13. Use Smart Defaults
The best web forms are those that use smart defaults for both optional and required fields.
These defaults are particularly helpful in reducing cognitive overload and helping users to fill in forms faster. Your users are more likely to go elsewhere if they fill out lengthy forms. Luckily this feature can help.
It involves pre-populating fields with default values the user is likely to select. For example, if you have a field for the user to select the country they’re in from a drop-down menu, a smart default would list the most commonly selected options at the top.
A few basic rules for smart defaults include:
- Not asking for details that users have already provided.
- Use what you know about your users.
- Don’t only add pre-fills that benefit you.
- Be careful of sensitive pre-fills.
Setting these defaults makes a user’s task easier when filling out forms, and it’s a great way to speed up the form-filling process with greater accuracy.
For example, these defaults can use your user’s current location (if allowed) to automatically fill in a city or town, so your users don’t have to.
Here are some ideas for defaults that can make your user’s lives a little easier:
- Pre-fill fields based on the user’s location data.
- Add an autocomplete for search bars.
14. Use Progress Bars For Long Forms
If you have a multi-step form, make sure you use a progress bar. It helps users know what to expect and indicates how long the form should take.
Using a progress indicator will help show people:
- How much of the form they’ve completed.
- How much do they still need to do.
- The time it should take them to complete the form.
Progress can be shown as a percentage or in a visual format as a bar that fills up as more fields are completed.
If long forms don’t feature a progress bar, the user has no idea how many more steps they will need to fill out and how long it will take. This is frustrating as long forms are tedious. Not knowing how much more there is to a form means that users will likely abandon it.
Being able to see progress gives users a clear end-point. They’ll be able to see that they only have a certain number of steps to go until the form is complete and, therefore will be more likely to complete it.
15. Indicate Required Fields and Optional Fields
You can increase conversion rates by indicating which fields are optional and required in the form labels.
When deciding what information is compulsory for your company, determine what information would be necessary to help get your user started with their query or profile.
It’s crucial to show your users which field they must fill out. Without this or an error message, it’ll lead to a very frustrating user experience and a low conversion rate.
Once the user has signed up, you can ask additional questions at a later stage.
A compulsory field usually has an asterisk (*) at the end of the field label. This is a universal sign that indicates that the field is mandatory. Changing the colour of the asterisk to a bright colour also helps to make it clear to users.
Alternatively, you can add the word “optional” to fields that aren’t mandatory to indicate that these don’t need to be filled in order to complete the form.
If you’re using compulsory or optional fields, only ask for essential information first. As discussed, the more information you demand from your users, the more effort you require from them. And the more effort it takes to complete an online web form, the lower your conversion rate will be.
Final Thoughts
Filling out forms is usually just a means to an end. So whether it’s a sign-up form to receive a newsletter or a registration form to create an account, your form design matters. It needs to be as simple as possible for users to fill out so that they actually complete it and hit that submit button.
Luckily, there are many ways to simplify the process for users. Follow the best practices above that are applicable to your needs to streamline your web forms and improve user experience.
Ultimately, when you’re investing time into your users and creating a better experience, they’ll return the favour by investing their time into your website.
So make sure you’re designing your web forms with your users in mind. This will help to boost your form conversion rates, which means more leads and/or customers for your business.